Video Pitch
The Video Pitch is a content through which you can introduce your Startup/SME to potential investors, touching on the most interesting points that allow you to grasp the focus of the business and present/future opportunities.
Evaluate together with your reference analyst if and when to use this tool.
CONTENTS:
The maximum length for the video is 10 minutes. After briefly introducing yourself, specifying the name of the company and your job title, proceed to describe the company through a more concise pitch than the presentation prepared for the publication of the offer on Mamacrowd, which covers the following topics:
Company:
- What the company does in brief, mission and vision
- Why invest in the company (3-4 selling points)
- The customer's need
- How it is satisfied by the product/service
- Reference market and value proposition
- Business model and market traction
- Roadmap
Financial:
- Target min/max
- Use of funds based on investment round min/max
- Financial projections based on funding min/max
- Exit strategy
The video pitch consists of a presentation with a maximum of 10 slides.
At the end of the pitch, we suggest you dismiss potential investors with a call to action to ask questions, which you will answer in the appropriate section, and to become partners of the company.
To facilitate the realization and homologate the pith videos to the context of the collection, you can download a special program with a customized layout Mamacrowd. Here are all the necessary instructions for installation, layout setting and video pitch recording.
INITIAL CONFIGURATION
- Download the zip folder that will allow you to apply the Mamacrowd template customized for your company. You can find it in your private area, in the section dedicated to the video of the tab "campaign".
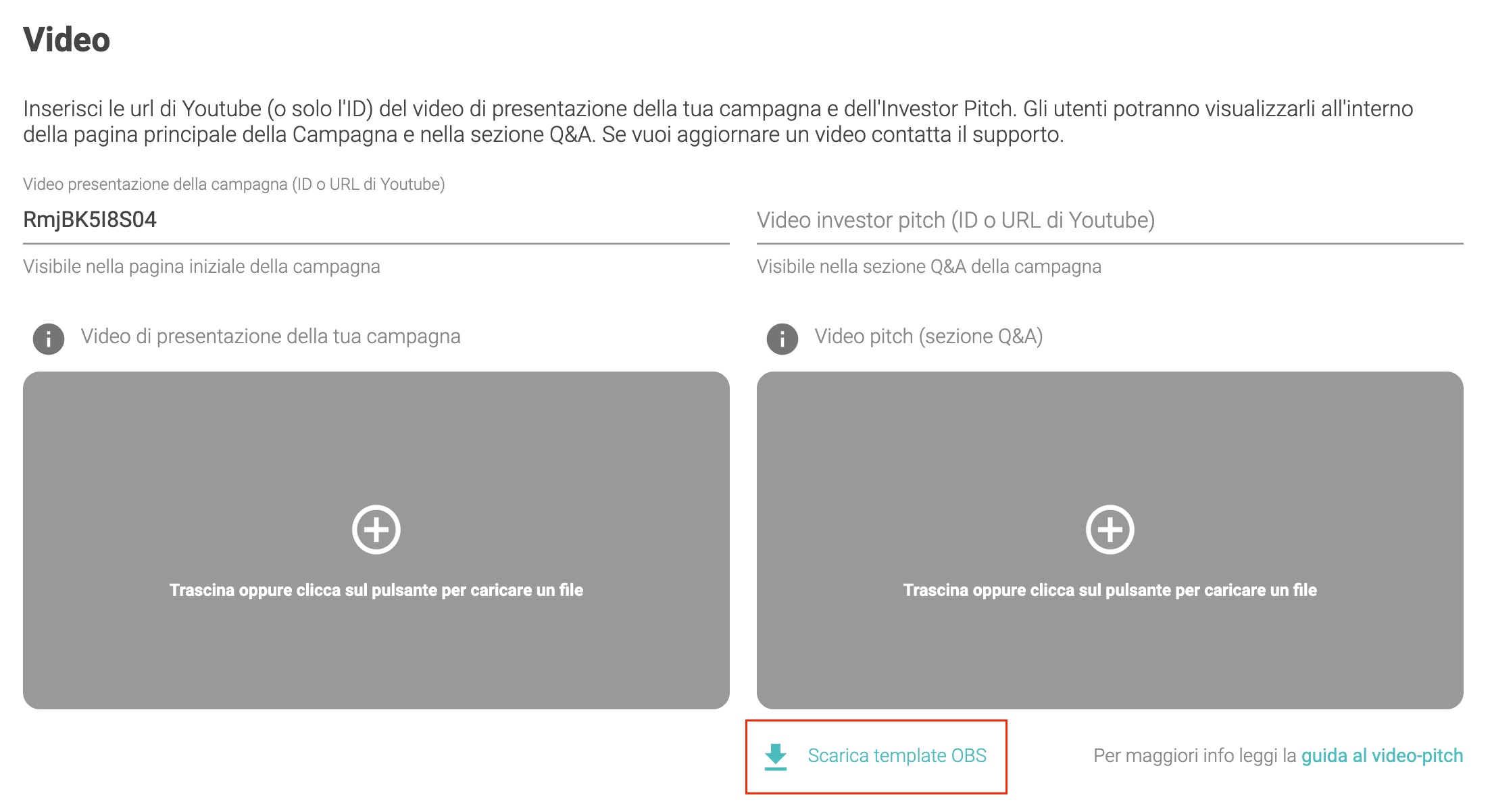
- Download the OBS Studio program from https://obsproject.com/download, remember to select the version according to your operating system.
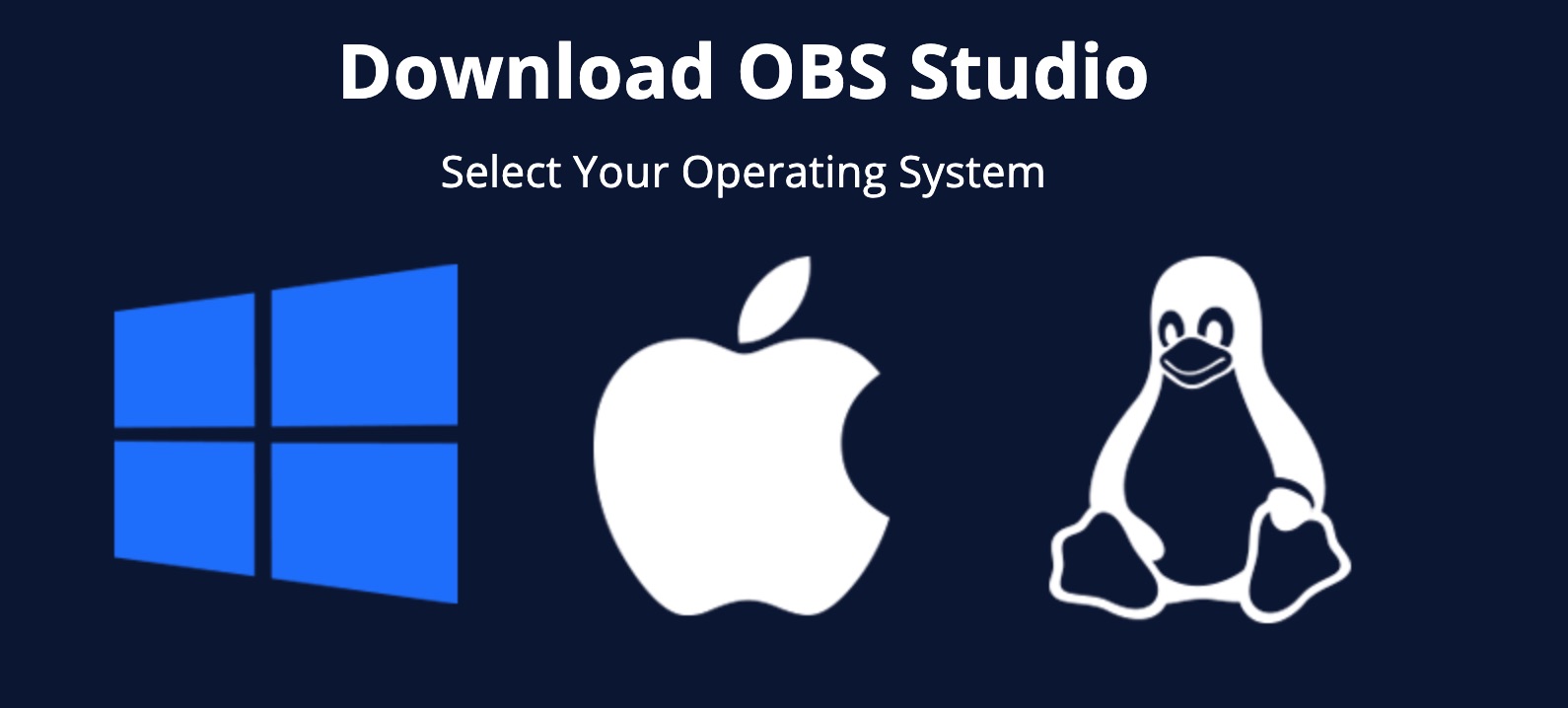
- Install the program and start it.
- If required, authorize OBS to use the microphone, the webcam and other necessary resources.
- The first time you start it, you will be asked to select an optimal configuration depending on how you will use it. Select: Optimize for recordings only, I don't do live broadcasts and click Next.
- In the following screens continue to click Next until the configuration is complete.
- When you are done with the settings, click on Apply Settings.
IMPORTING THE PROFILE
- Select the menu item "Profile" and click on Import.
- In the window that appears, select the Mamacrowd-profile folder, found in the zip folder, and click on Open.
- Then go back to the Profile item and select the imported profile, Mamacrowd-profile.

IMPORT TEMPLATE
- Now select the menu item "Scene Collection" and click on Import here as well.
- If you want to allow OBS to automatically find the Json files of the scenes click the YES button otherwise close the popup by clicking the NO button.
- In the window that appears, click on the Add button , select the Mamacrowd-scene.json file that you find in the zip and click on Open.
- Check the box for the file you just added and click on the Import button.
- Then go back to the Scene Collection menu item and select Mamacrowd-scene
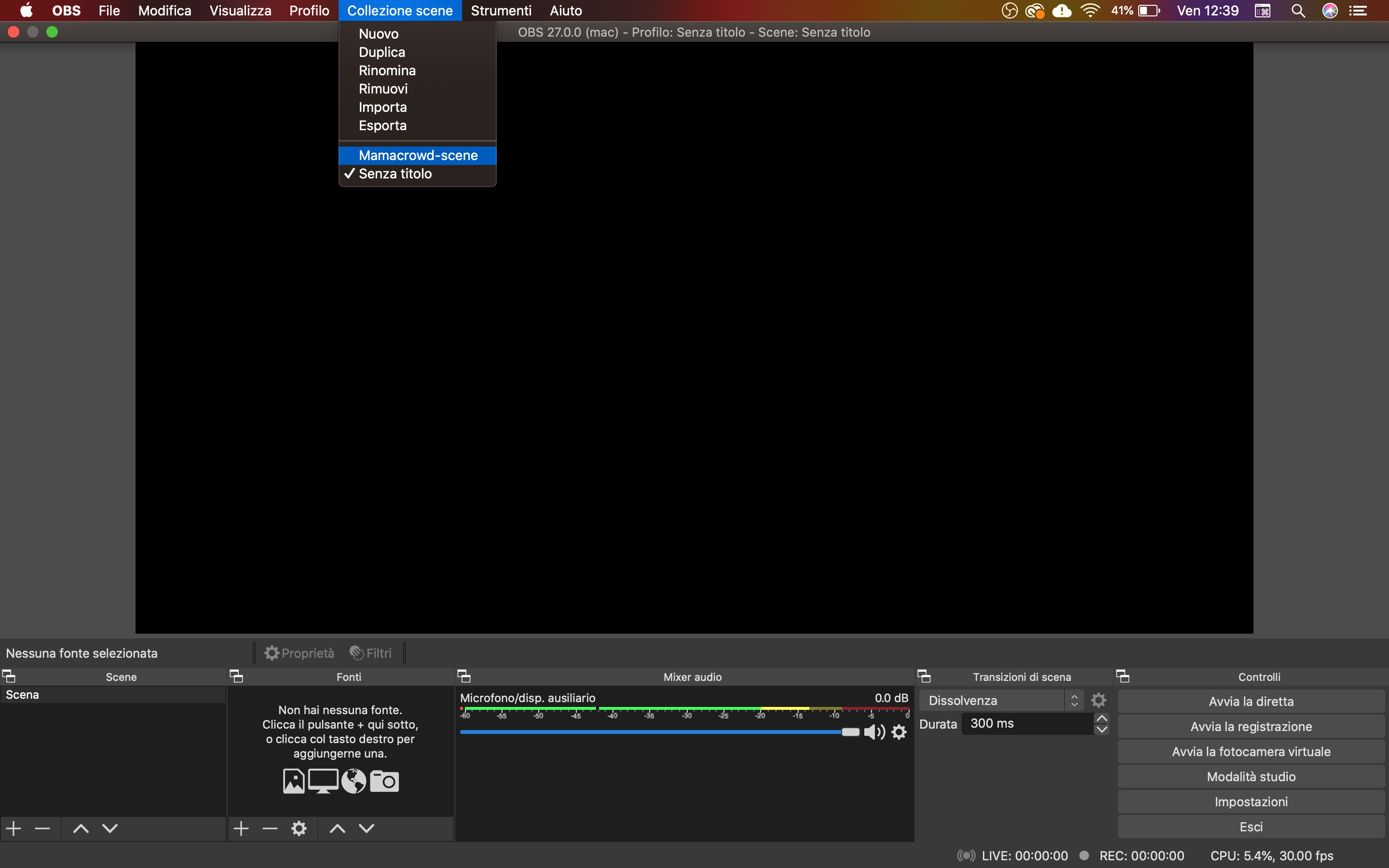
- If a popup appears indicating missing files, close it by clicking on Apply and wait for the assets to load.
- In the Sources list set, by clicking on: campaign name, speaker name, job title, date.
- In the Sources > Mamacrowd Assets list you can upload the logo, selecting it from your PC
WEBCAM SETTING
- In the Sources list, select the Webcam item (at the top of the list) by double-clicking or clicking on Properties.
- Under Device select the webcam among the available ones and click OK.
PITCH SETTING
- In the Sources list, select the File P itch item (at the bottom of the list) by double-clicking or clicking on Properties.
- Under Window select the window to be projected inside the template that will contain the slides to be shown during video recording.
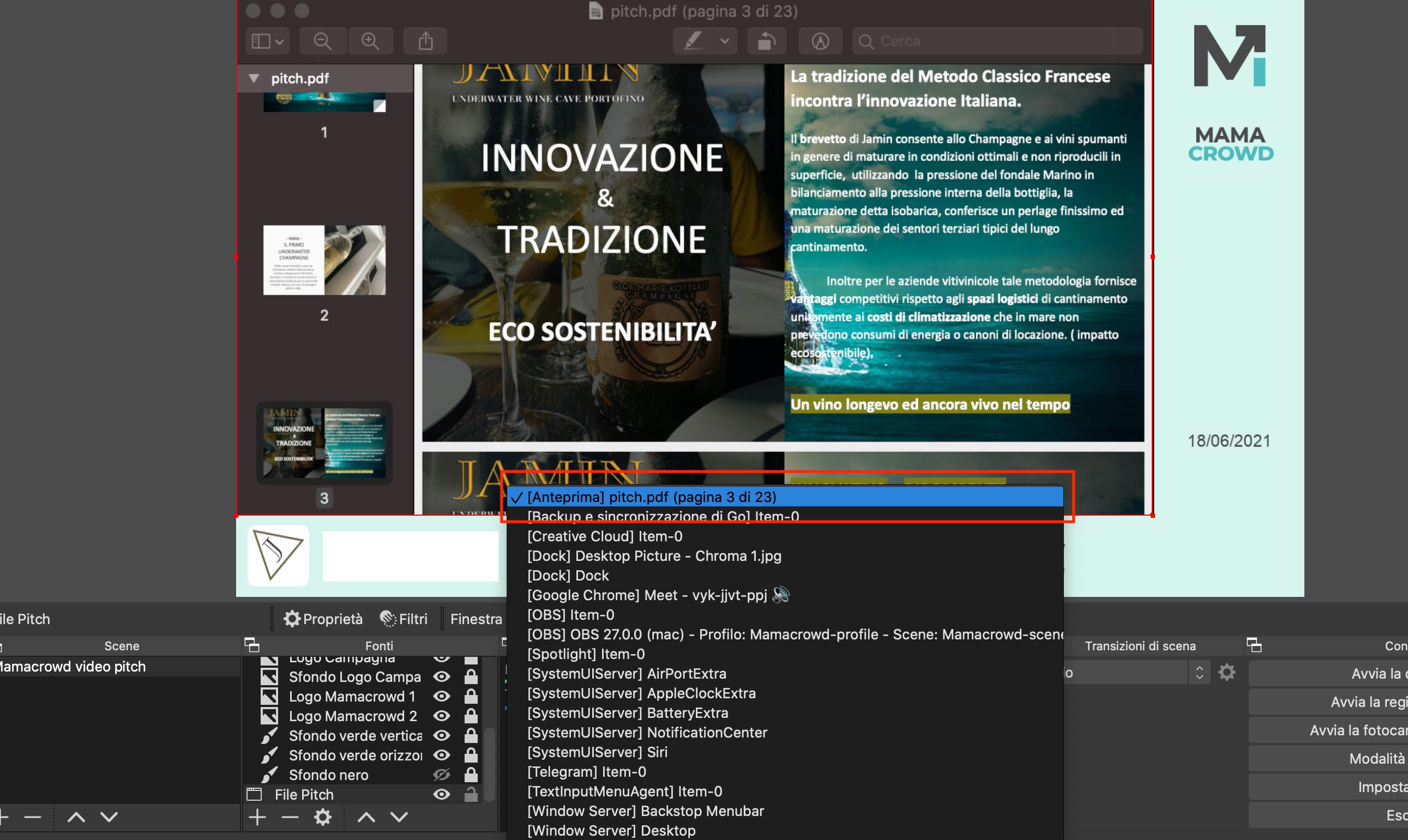
- Adjust the size of the block, using the anchor points along the red border, so as not to display the black background and not to have any content hidden by the template. If necessary, you can move the window out of the frame while still respecting the precautions listed above.
- If you use an Apple computer, and you don't have a second monitor, keep both windows (OBS and the pitch) visible on the screen avoiding to use the full-screen mode.
- If you are using the Keynote program to view the Pitch, it is recommended that you play the presentation within a window by clicking Play > Play presentation in a window.
RECORDING
- To start a recording click on the Start Recording button.
- At the end of the presentation click the End Presentation button and wait for OBS to complete the operation.
- To retrieve the recording select the File menu item and click on View Recordings.
- You will be able to send us the video for approval via WeTransfer link/uploading it to the platform, in .mp4 format
OTHER USEFUL TIPS FOR A QUALITY VIDEO:
- LIGHTS: try to keep the lights uniform, avoiding direct sources on the background and minimizing shadows on the face
- BACKGROUND: as neutral as possible, e.g. a white wall, a bookcase or, if you are in an office, a company branded background
- Framing: It is advisable to have a half-length shot, leaving some space above your head. Make sure you are framed centrally or slightly to the left, avoiding cutting off limbs or positioning yourself too far away. When recording with the Mamacrowd template, the shot is in a small corner. Try to avoid overly close shots, such as close-ups, or too far away.
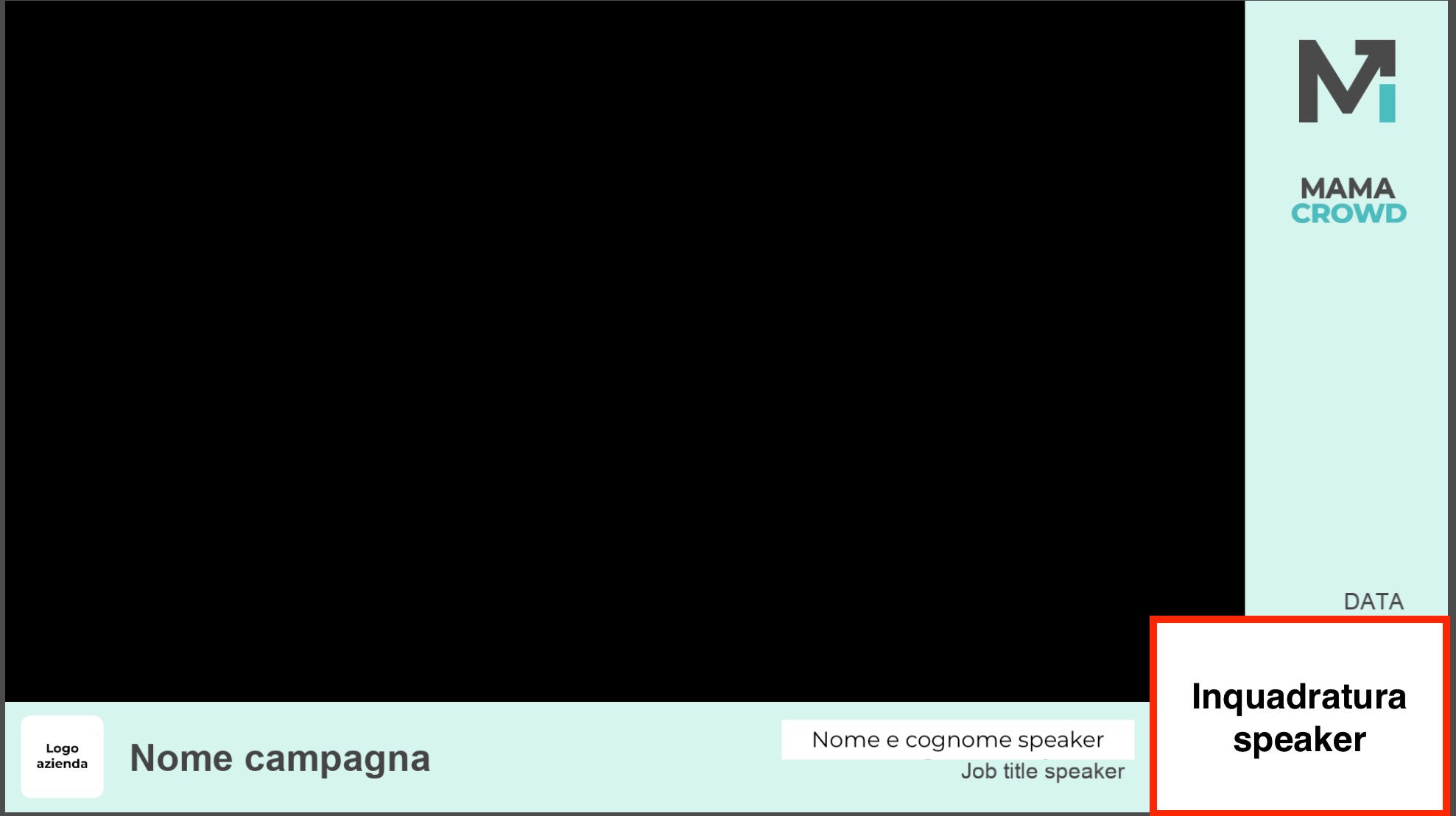
- AUDIO: avoid outdoor places or sources of noise that may interfere with the recording. If you want you can use earphones with microphone.
- OUTFIT: Remember that you are talking to your potential investors, if you are undecided you can always opt for a shirt in a color that matches the background you have chosen.
© 2022 SiamoSoci Srl a company of Azimut Group - VAT number IT07464370969 - Via Timavo 34, 20124 MI - SC € 87.248,12 fully paid up - Registr. 8, resolution 19002 of 06/08/14
By using the services of Mamacrowd you accept our cookies policy. We and our partners operate globally and use cookies, including for statistical, advertising and customisation purposes.
Show preferences
 - https://sketch.com --%3e %3ctitle%3eGroup 12 Copy 3%3c/title%3e %3cdesc%3eCreated with Sketch.%3c/desc%3e %3cg id='💻📐Template' stroke='none' stroke-width='1' fill='none' fill-rule='evenodd'%3e %3cg id='Home' transform='translate(-975.000000, -4102.000000)'%3e %3cg id='Group-16' transform='translate(0.000000, 3863.000000)'%3e %3cg id='Group-11' transform='translate(878.000000, 240.000000)'%3e %3cg id='Group-12-Copy-3' transform='translate(98.000000, 0.000000)'%3e %3ccircle id='Oval-Copy' stroke='%234EBDBF' stroke-width='0.708333333' fill='%23BAEAEB' cx='16' cy='16' r='16'%3e%3c/circle%3e %3cg id='instagram-(6)-copy' transform='translate(8.000000, 8.000000)' fill='%234EBDBF' fill-rule='nonzero'%3e %3cpath d='M11,0 C13.761,0 16,2.239 16,5 L16,5 L16,11 C16,13.761 13.761,16 11,16 L11,16 L5,16 C2.239,16 0,13.761 0,11 L0,11 L0,5 C0,2.239 2.239,0 5,0 L5,0 Z M11,1.5 L5,1.5 C3.07,1.5 1.5,3.07 1.5,5 L1.5,5 L1.5,11 C1.5,12.93 3.07,14.5 5,14.5 L5,14.5 L11,14.5 C12.93,14.5 14.5,12.93 14.5,11 L14.5,11 L14.5,5 C14.5,3.07 12.93,1.5 11,1.5 L11,1.5 Z M8,4 C10.209,4 12,5.791 12,8 C12,10.209 10.209,12 8,12 C5.791,12 4,10.209 4,8 C4,5.791 5.791,4 8,4 Z M8,5.5 C6.622,5.5 5.5,6.621 5.5,8 C5.5,9.378 6.622,10.5 8,10.5 C9.378,10.5 10.5,9.378 10.5,8 C10.5,6.621 9.378,5.5 8,5.5 Z M12.3333333,2.66666667 C12.8856181,2.66666667 13.3333333,3.11438192 13.3333333,3.66666667 C13.3333333,4.21895142 12.8856181,4.66666667 12.3333333,4.66666667 C11.7810486,4.66666667 11.3333333,4.21895142 11.3333333,3.66666667 C11.3333333,3.11438192 11.7810486,2.66666667 12.3333333,2.66666667 Z' id='Combined-Shape'%3e%3c/path%3e %3c/g%3e %3c/g%3e %3c/g%3e %3c/g%3e %3c/g%3e %3c/g%3e %3c/svg%3e)